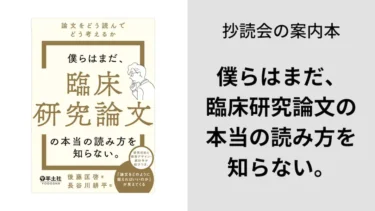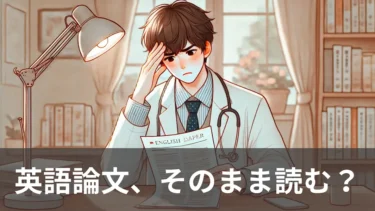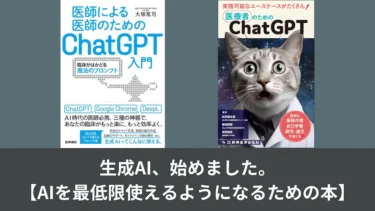みなさん、1台はノートパソコンを持っているはず。
けれど、デスクトップ型のパソコンを持っている人は、実はそう多くないのでは?
「ノートパソコンで大体の仕事はなんとかなる」とは思います。
しかし、ここであえて言いたい。
デスクトップパソコンの作業効率は圧倒的です。
さらに、せっかくならデュアルディスプレイを導入すべき。
今回の記事では以下の3点を紹介します。
- デュアルディスプレイのメリットとは
- 実際のぼくの作業環境
- 導入に必要なものと手順
デュアルディスプレイを導入するメリット
並行作業ができる
当たり前ですが、画面が広いほうが作業効率は良いに決まっています。
「英語論文をコピーして、DeepLで翻訳して、それをまたWordにコピペして…」
「参考資料のPDFとPowerPointの画面をしょっちゅう切り替えながら編集して…」
デュアルディスプレイなら、ウィンドウをいくつも重ねて表示したり、いちいち出し入れしたりする必要がありません。
ウィンドウを4つ開いても、それぞれで十分に文字が読める。
- PDFの参考文献を見ながら、Wordで文章を書く
- 複数のブラウザで同時に調べもの
- 大画面でガッツリYouTubeをみながら、細かいファイル整理
ウィンドウを切り替えるという物理的な手間だけではありません。
「全体を俯瞰しながら作業が進められる」という点でも効率化に役立ちます。
肩がこらない
個人的にこれを推したい。
「ディスプレイは目線の高さ、キーボードは肩の負担にならないよう手元の高さ」。
これを実現するのはノートパソコンでは不可能ですよね。
かといって別でまたデスクトップパソコンを購入するのも、金銭的に負担は大きいし、データの共有設定なども面倒です。
それなら、
- 少し作業するときはノートパソコンを持ち運ぶ
- 集中して作業する場所では、ノートパソコンを接続してデスクトップに
というスタイルが楽なはずです。
実際に導入してみた
まずは現物の写真を
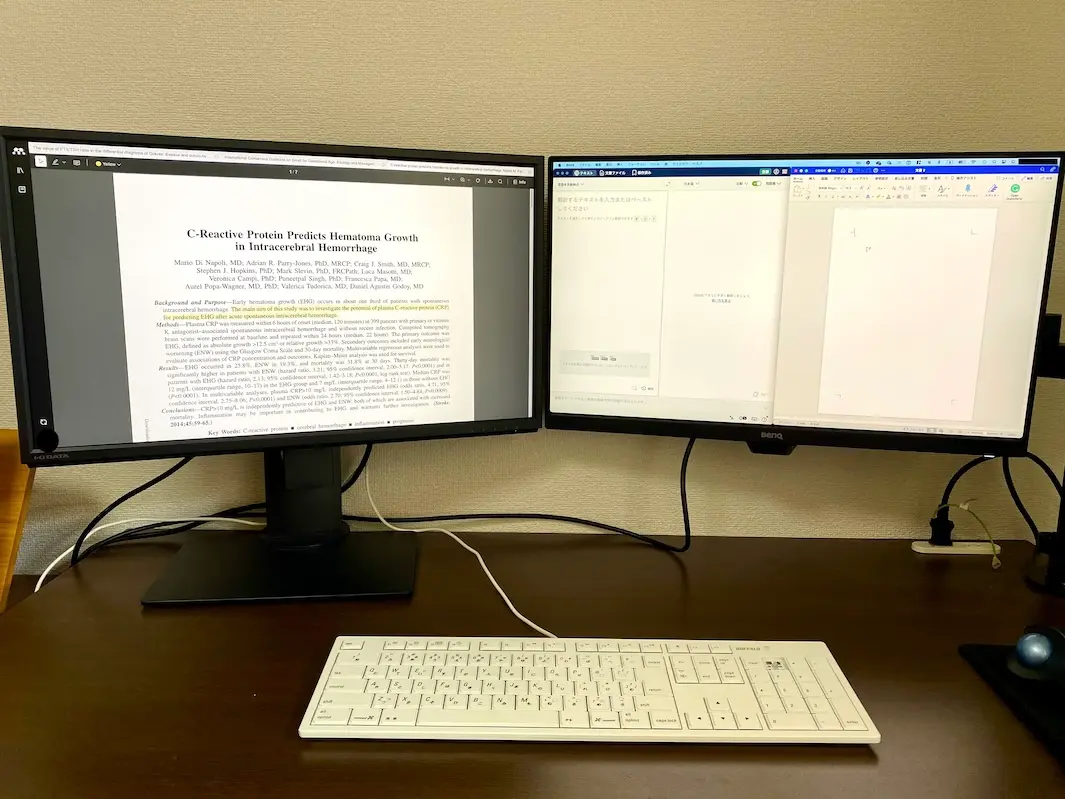

ホコリが映り込んでいるのはご愛嬌(きれいにしたんですが…後日撮り直します)
ノートパソコンは?
ぼくが使っているのは、『Macbook Air M1 2020』です。
Apple M1というチップが使われているのですが、このタイプでは単体ではデュアルディスプレイ出力ができないという特徴があります。
M1 Macでも、単体で外部ディスプレイ1台の接続はできます。
ただし、2つ以上の外部ディスプレイを同時に使用するためには、これから紹介するような追加のデバイスが必要になるんです。
導入したソフト、デバイス
DisplayLink対応のモニタ出力ハブ
『DisplayLink』という規格を使えば、M1 Macbookでもデュアルディスプレイが実現できます。
(DisplayLinkについて詳しく知りたい方はこちらの日本語サイトへ)
要するに、対応の出力ハブを買って、マネージャーソフトをMacにインストールすればいいんです。
このハブ、ついでにUSB接続口もいくつかついているので、外付けHDDも一緒に使えます。
ひとつ注意なのが、このステーションを動かすためにコンセントをひとつ使わなければいけません。
ディスプレイモニタ
ぼくが使っているのは下の2つ。
サイズは極端に大きいわけではありませんが、それでも問題なく作業できています。
IODATA モニター 23.8インチ
Amazonで今すぐ購入
ここで紹介しているBenQのモニタは回転するので、縦型に設置して論文などのPDFを読みやすくするのもアリですね!
モニターアーム
Amazonで今すぐ購入
『BESTEK PC モニターアーム』は、机の端に取り付けるタイプのモニターアームです。
ディスプレイの下側に空間ができるし、ケーブルや電源コードをアームに沿わせて見た目にもスッキリ。

HDMIケーブル
画面出力はHDMIケーブルがいちばんシンプルではないでしょうか。
WordやPowerpointなど、仕事がらみの作業をするだけならハイスペックな接続ケーブルは不要です。
モニタを購入したときに付属しているとは思いますが、確認しておくのが吉です。
キーボード
ぼくはキーボードには(今のところ)こだわりがないので、価格が手頃なものを使っています。
マウス
マウスは『ロジクール ERGO M575S』。
動かさないで、親指でボールをコロコロするタイプの製品です。
これもまたオススメ商品です。別記事で紹介しているのでぜひご購入を。
みなさんは、パソコンの作業環境にどれぐらいこだわっていますか?UpToDateを検索したり、PubMedで論文を検索したり、Wordで文章を作ったり。Powerpointでスライドを作るとなれば、何時間もパソコンとにらめっこですよね。[…]
セッティング
- 先立って紹介したデバイスが揃っていること
- コンセント差込口が十分にあること(外部モニタの数、Macbook本体の充電、ハブデバイス)
- 机に十分なスペースがあること
この3点をクリアできれば準備完了です。
ちなみにぼくの環境では、コンセントを4つ使っています。
『DisplayLink Manager』というソフトをインストールして起動すれば、あとは簡単な設定で起動します。
(細かく解説する必要がないほど簡単なので割愛します)
ディスプレイの設置と接続のほうが時間がかかるぐらいでした。
デュアルディスプレイのデメリット
費用はかかる
- モニター✕2 28000円
- ハブ 18000円
- マウス 7000円
- キーボード 1500円
新規にすべて揃えるとなると、合計でおよそ54500円必要になりました(価格はそれぞれ当時のもの)。
ただし、ぼくの場合は
・HDMIケーブルは自宅に余っているものがあった
・ディスプレイ1台、マウス、キーボードはもともと使っているものがあった
ので、導入コストは30000円ぐらいでした。
「ディスプレイ型のパソコンをもう一台買って、データ共有設定をして、各種ソフトもインストールして…」
なんてことをするよりは確実にコストは少なくすみます。
一部の動画が画面上で再生できない
Amazon Primeなどいくつかの動画ストリーミングサービスでは、DisplayLinkを経由して出力した画面では再生できません。
2024年4月現在、YouTubeは大丈夫です。
「デュアルディスプレイで、ひとつはフル画面で映画を見ながら、もうひとつで作業」というのは実現しにくいかもしれません。
ただし、Macbookの画面でなら、DiplayLinkを起動していても再生できます。
ディスプレイを3台並べることになりますが、パソコンで動画を再生しながら作業したいならできなくはないです。